인터넷에서 이미지 저장이나 파일들을 저장할떄 나오는 다운경로설정창 매번 찾아가서 저장경로를 설정하기가 번거로울때만 많다. 자주가는 저장위치가 있다면 왼쪽에 나오는 바로가기모음에 필요없는것들을 바꿔봤으면 하는 생각을 해본적이 있다. 자주가는 저장위치를 왼쪽 바로가기모음에 넣어 놓는다면, 한번의 클릭만으로 저장경로를 바로설정할수 있다면 굉장히 편할것이다.
고맙게도 윈도우xp 설정에서 변경할수가 있다. 방법을 알아보도록 하자.
자칫 복잡할수도 있지만 차근차근 따라하다보면 쉽게 할수 있다.
#1. 바로가기모음 편한대로 변경하는 방법
[잘 안보이는 사진은 클릭해서 보시길 바랍니다.]
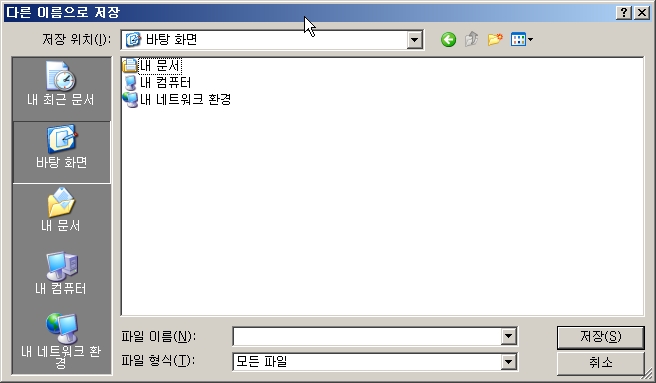
이미지나 파일을 저장할때 나오는 저장경로 설정하면이다.
왼쪽에 보면 바로가기 모음이 있다. 클릭만으로 바로 원하는 지정된 위치로 변경되기 떄문에
필요없는 바로가기를 바꿔버리자.
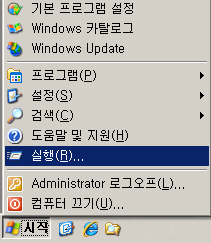
시작 > 실행을 클릭한다.
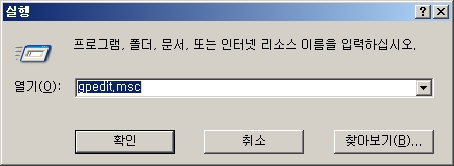
실행창에 "gpedit.msc" 를 적고 확인을 누른다.
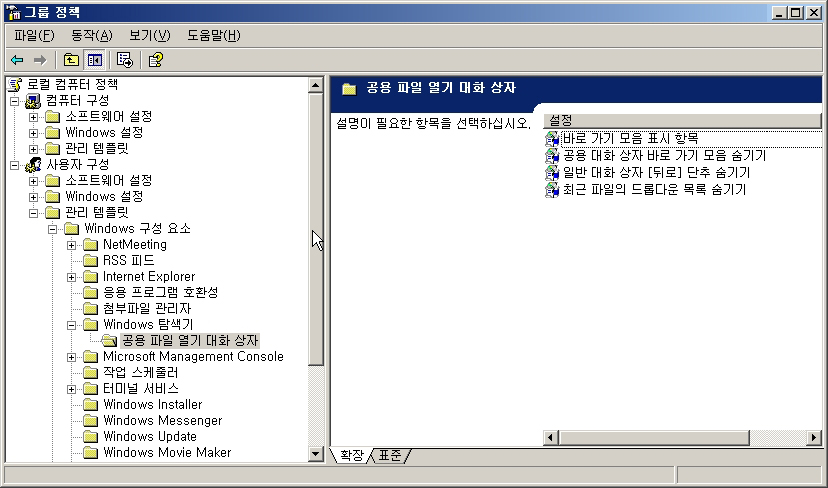
사용자 구성 > 관리 템플릿 > windows 구성 요소 > windows 탐색기 > 공용 파일 열기 대화 상자
차근차근 찾아가도록 하자.
여기서 필요한것은 오른쪽에 보이는 바로가기모음표시항목이다.
과감히 더블클릭을 하자.
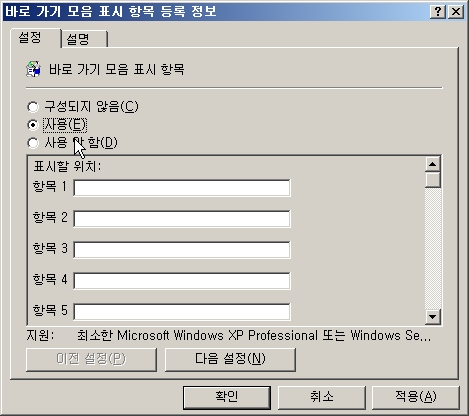
이와 같은 화면이 나오고 사용을 선택하면 아래 글작성란이 활성화 된다.
총 5가지를 설정할수 있고 모두다 적어주자.
쓰는 방법은 설명탭에도 자세하게 나와있다.
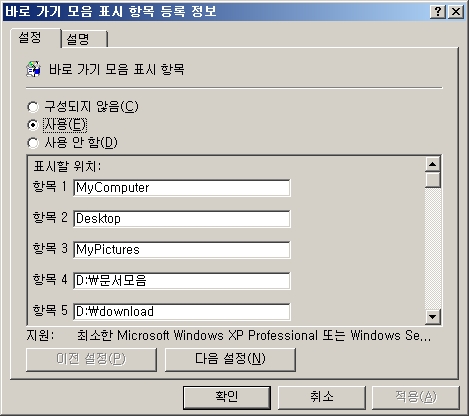
이와 같이 적었다.
경로만 적어줘도 된다. 예시)d:\download
바탕화면 : Desktop
내컴퓨터 : MyComputer
내문서 : MyDocument
내최근문서 : Recent
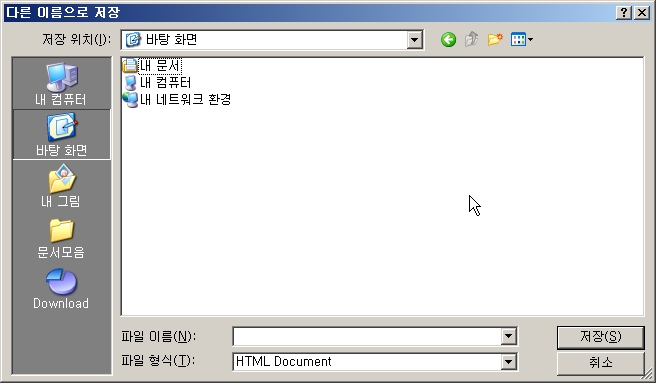
좀더 빠르게 저장경로를 변경할수 있고 편리하게 사용하기 더욱 용이해졌다.
이제 저장할때 한번 클릭만으로 저장경로 빠르게 이동할수 있다!
#2. 레지스트리 변경으로 바꾸는 방법
레지스트리로 바꾸는 방법도 있다. 위 방법이 안될경우 이방법을 써보도록 하자.
시작 > 실행을 누르고 "regedit"라고 입력후 확인을 누른다.
HKEY_CURRENT_USER\Software\Microsoft\Windows\CurrentVersion\Policies\Comdlg32\PlacesBar
경로를 찾아간다. 찾아도 없다면 새로만들어 준다.
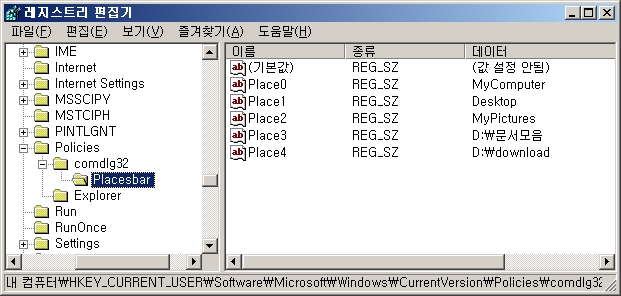
마우스 오른쪽클릭 > 새로 만들기 > 문자열값
다른 아이콘들은 이쁘게 나오는데[ex)바탕화면 아이콘] 폴더경로로 바꾼것은 그냥 밋밋한 폴더아이콘으로 나온다 이쁘게 바꾸는 법을 알고 싶다면 폴더 아이콘 바꾸기를 배워보자
반응형
'과거' 카테고리의 다른 글
| 10만원 쿠폰에 당첨되다! (10) | 2007.12.18 |
|---|---|
| 하나포스 주택광랜 사용 1년후 (2) | 2007.12.17 |
| 식상한 폴더 아이콘을 바꿔보자 (0) | 2007.12.15 |
| 바탕화면 사이트 모음 (49) | 2007.12.14 |
| 윈도우 부팅시 탐색기(내문서)가 자동으로 열릴때 (2) | 2007.12.13 |



